Arquivos que seguem você, mesmo onde a internet não chega, essa é a promessa do modo off-line do Google Drive. Em um mundo onde documentos digitais são tão essenciais quanto cadernos de anotações, essa ferramenta de armazenamento em nuvem se destaca por sua versatilidade, permitindo colaboração instantânea e acesso seguro. Mas quando a conexão falha, seja em um voo longo, uma cidade remota ou uma pane na rede, o recurso off-line transforma o Drive em um aliado confiável, mantendo o trabalho vivo.
Essa funcionalidade não é apenas técnica, ela é uma ponte para a produtividade. Cada arquivo sincronizado, cada edição salva sem Wi-Fi, reflete o cuidado de manter o ritmo, onde quer que você esteja. Vamos detalhar como configurar e usar o Google Drive off-line no computador, com passos claros, dicas práticas e reflexões sobre como tornar essa ferramenta parte do seu fluxo, garantindo que seus arquivos estejam sempre ao alcance, com ou sem sinal.
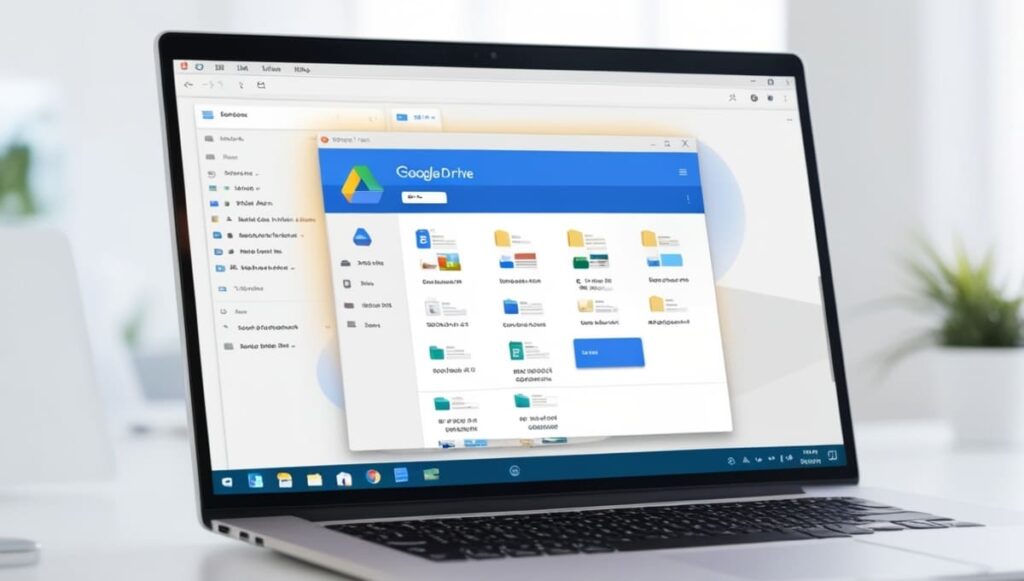
O Modo Off-Line do Google Drive
O recurso off-line do Google Drive permite acessar, visualizar e editar arquivos sem conexão à internet, com alterações sincronizadas automaticamente quando a rede retorna. Documentos, Planilhas e Apresentações Google, além de outros arquivos marcados para acesso local, ganham vida mesmo em ambientes desconectados. Essa capacidade é um alívio para quem enfrenta viagens, instabilidades de rede ou trabalha em áreas com sinal fraco.
No Brasil, onde a conectividade ainda é irregular em cerca de 20% do território, segundo o IBGE, o modo off-line é mais que conveniência, é necessidade. Um estudante que revisa anotações em um ônibus ou um profissional que ajusta uma apresentação em um voo sente o impacto, o trabalho não para, mesmo quando a internet desiste. Essa flexibilidade transforma o Drive em uma extensão do próprio dispositivo, como uma biblioteca que nunca fecha.
O sistema é projetado para ser intuitivo, mas exige configuração inicial. Com alguns cliques, arquivos ficam disponíveis localmente, prontos para uso, uma solução que equilibra simplicidade com potência, mantendo a segurança dos dados e a fluidez do fluxo de trabalho.
Configuração Inicial do Google Drive Off-line
Antes de mergulhar no modo off-line, alguns preparativos garantem que tudo funcione sem tropeços. Uma conexão à internet é necessária para a configuração inicial, já que os arquivos precisam ser sincronizados pela primeira vez. O navegador Google Chrome é a melhor escolha, oferecendo integração direta e desempenho otimizado, embora outros navegadores sejam compatíveis com limitações.
Espaço no disco também importa. Arquivos armazenados localmente ocupam memória, então verificar o armazenamento disponível evita surpresas, especialmente se o dispositivo for compartilhado ou tiver capacidade limitada. Um usuário que planeja sincronizar grandes apresentações ou PDFs pesados precisa garantir que o computador suporte o peso, como um viajante que ajusta a mochila antes de uma trilha.
Passo a Passo Para Ativar o Modo Off-line
Configurar o Google Drive off-line é um processo direto, com etapas que levam minutos e abrem horas de produtividade desconectada. Cada passo, do acesso ao teste final, é uma peça que garante que os arquivos estejam prontos quando a rede não estiver. Abaixo, o guia completo para ativar esse recurso no computador.
1. Acesse o Google Drive no Navegador
O Google Chrome abre as portas para o Drive com fluidez. Ao entrar em drive.google.com e fazer login com a conta Google, o usuário vê sua biblioteca digital, pronta para ser configurada. Essa etapa inicial é como organizar uma estante antes de decidir quais livros levar para uma viagem, tudo começa com um clique.
2. Abra as Configurações
No canto superior direito, o ícone de engrenagem revela um menu que inclui as Configurações. Selecioná-las abre uma janela onde o modo off-line ganha vida. Essa navegação é simples, mas essencial, como ajustar o mapa antes de partir para um destino novo.
3. Habilite o Modo Off-line
Na aba Geral, a opção “Fazer download de arquivos do Google Drive para acesso off-line” espera por um clique. Marcá-la inicia a sincronização inicial, um processo que pode levar segundos ou minutos, dependendo do volume de arquivos. Uma notificação confirma quando tudo está pronto, sinalizando que o Drive agora é um companheiro independente da rede.
4. Verifique e Teste
Desconectar o computador da internet e acessar os arquivos sincronizados é o teste final. Documentos que abrem, planilhas que editam, tudo funcionando sem Wi-Fi, prova que a configuração deu certo. Um usuário que faz esse teste sente a segurança de saber que o trabalho não será interrompido, mesmo em um trem sem sinal.
Usando o Google Drive Off-line
Arquivos marcados para off-line aparecem em drive.google.com, mesmo sem internet. Documentos, Planilhas e Apresentações Google podem ser editados diretamente, com alterações salvas localmente até a reconexão. Um profissional que ajusta uma proposta em um voo ou um estudante que revisa anotações em uma biblioteca sem Wi-Fi encontra nessa opção uma solução leve, que não exige instalações extras.
Essa abordagem é ideal para quem prefere trabalhar na nuvem, mas com a liberdade de um dispositivo local. Em 2023, cerca de 60% dos usuários do Google Drive no Brasil usavam o Chrome para acesso off-line, segundo estimativas do setor, mostrando a popularidade dessa simplicidade.
No Aplicativo Google Drive Para Computador
O aplicativo Google Drive para Computador cria uma ponte entre a nuvem e o disco local. Após baixar e instalar a partir do site oficial, o usuário escolhe pastas para sincronizar, marcando-as para acesso off-line. Esses arquivos aparecem no Explorador de Arquivos ou Finder, como uma gaveta digital que abre sem internet.
Alterações feitas localmente sincronizam automaticamente ao reconectar, uma dança bidirecional que mantém tudo atualizado. Um freelancer que edita um contrato em um café sem Wi-Fi ou um professor que organiza aulas em uma cidade remota sente o impacto, o trabalho flui como se a internet nunca tivesse faltado.
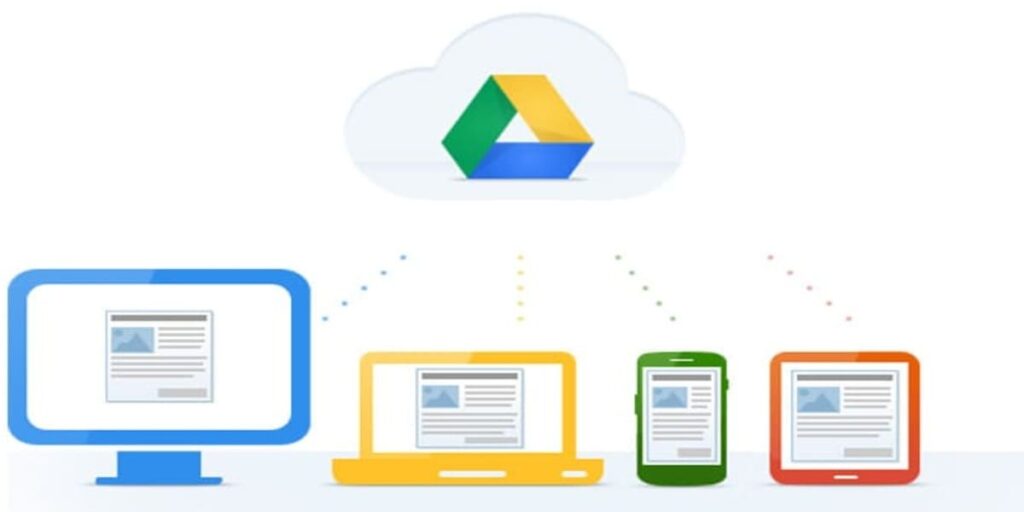
Dicas Avançadas Para Maximizar o Uso Off-line
Estratégias bem planejadas transformam o modo off-line em uma extensão natural do fluxo de trabalho. Cada dica abaixo é um atalho para eficiência, garantindo que os arquivos certos estejam disponíveis, organizados e prontos para qualquer cenário sem conexão.
1. Planeje os Arquivos Necessários
Abrir arquivos essenciais no Google Drive enquanto conectado garante que eles fiquem armazenados localmente. Um usuário que sabe que estará sem internet por horas, como em uma viagem, deve acessar documentos, planilhas ou PDFs com antecedência. Essa preparação é como embalar itens indispensáveis antes de um voo, evita surpresas e mantém o foco.
2. Use Marcadores Para Priorizar
Estrelas destacam arquivos importantes, facilitando a busca em modo off-line. Clicar com o botão direito e selecionar “Adicionar estrela” marca documentos cruciais, que podem ser filtrados na interface do Drive. Um estudante que organiza resumos para uma prova ou um profissional que separa relatórios para uma reunião economiza tempo, encontrando o que precisa sem navegar por dezenas de pastas.
3. Organize Com Pastas Claras
Pastas bem nomeadas, divididas por projetos, estudos ou trabalho, simplificam o acesso off-line. Um sistema claro, como “Relatórios 2025” ou “Aulas História”, reduz a confusão e agiliza o trabalho. No Brasil, onde muitos usuários gerenciam arquivos pessoais e profissionais no mesmo Drive, essa prática é um alívio, como arrumar uma mesa antes de começar uma tarefa longa.
4. Gerencie o Espaço no Disco
Arquivos sincronizados ocupam espaço, e discos cheios travam o desempenho. Revisar periodicamente o que está armazenado localmente, removendo PDFs pesados ou vídeos desnecessários, mantém o dispositivo leve. Um usuário que prioriza apenas documentos essenciais, como contratos ou anotações, evita lentidão, como um viajante que carrega apenas o necessário na bagagem.
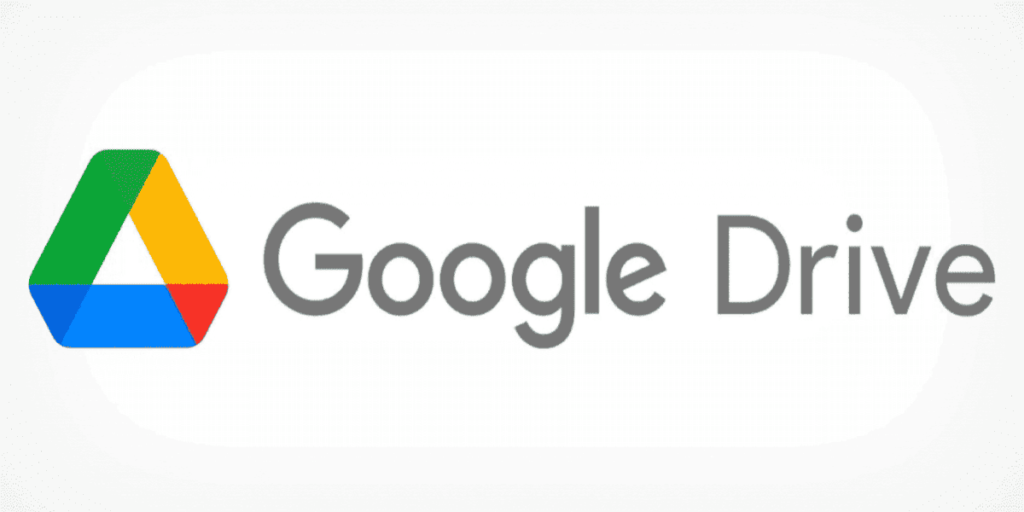
Recursos Adicionais Para Usuários Avançados
Ferramentas e estratégias avançadas elevam o modo off-line a um nível de precisão profissional, perfeitas para quem busca automação, integração ou controle total sobre os arquivos. Essas opções são como atalhos para quem já domina o básico e quer mais.
1. Automatize Sincronizações
Scripts via Google Apps Script permitem programar sincronizações automáticas, definindo quais arquivos ficam off-line com base em regras, como datas ou tipos. Um gestor que agenda backups diários ou um freelancer que sincroniza apenas arquivos recentes ganha tempo e segurança. Essa automação, usada por cerca de 10% dos usuários corporativos no Brasil, segundo análises do setor, é um diferencial em equipes grandes.
2. Integre Com Outras Ferramentas
Aplicativos como Notion, Slack ou Zapier complementam o Drive, criando fluxos que funcionam mesmo off-line. Um usuário que salva notas do Notion no Drive via Zapier ou compartilha arquivos com o Slack mantém a colaboração viva. Essa integração é como uma rede que conecta ferramentas, ampliando a produtividade sem depender de sinal constante.
3. Aproveite o Google Workspace
O Google Workspace, voltado para empresas, oferece armazenamento maior, suporte prioritário e sincronização off-line otimizada. Um pequeno negócio que adota o Workspace gerencia projetos com mais fluidez, mesmo em áreas rurais com internet instável. No Brasil, cerca de 15% das pequenas empresas migraram para o Workspace em 2024, segundo relatórios, buscando essa robustez.
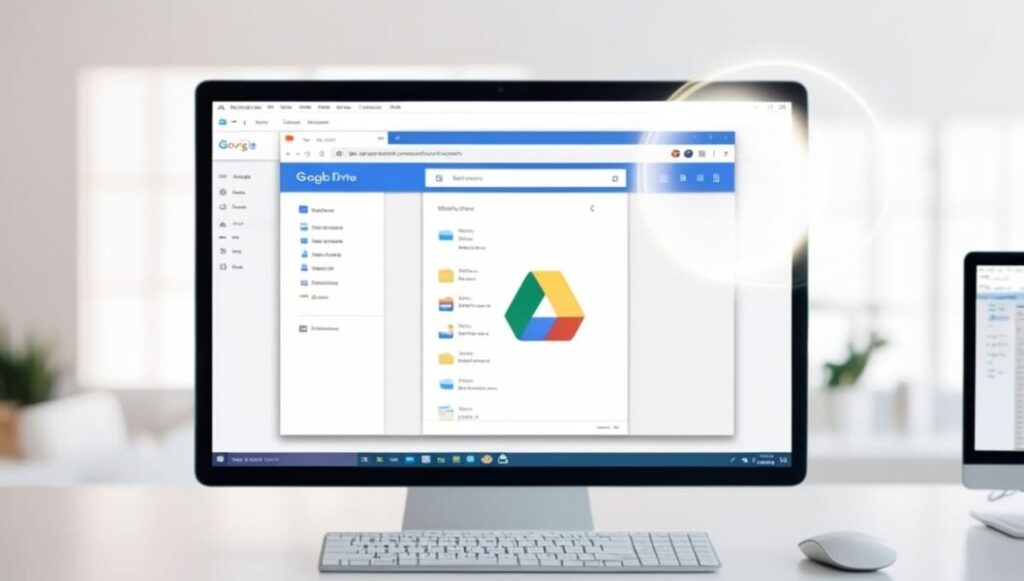
Considerações Finais
O modo off-line do Google Drive é uma ponte que conecta produtividade e liberdade, permitindo que arquivos acompanhem o usuário onde a internet não chega. Com configuração simples e sincronização automática, ele transforma voos, cidades remotas ou panes de rede em oportunidades para trabalhar, estudar ou criar. Cada arquivo acessível sem Wi-Fi é um lembrete de que a tecnologia pode ser tão flexível quanto a vida exige.
Dicas como organizar pastas, priorizar arquivos e explorar integrações fazem do Drive mais que um armazenamento, um parceiro que se adapta. No Brasil, onde a conectividade ainda é um desafio em muitos cantos, esse recurso é um farol, iluminando caminhos para quem não pode esperar pela rede. Com o Google Drive off-line, o trabalho não para, e o próximo destino está sempre ao alcance.
FAQ: Como Usar o Google Drive Off-line no PC
-
Quais arquivos posso acessar off-line?
Você pode acessar documentos do Google Docs, Planilhas e Apresentações, além de qualquer outro arquivo previamente sincronizado com seu dispositivo. Para garantir que um arquivo específico esteja disponível off-line, ative essa opção manualmente no Google Drive antes de perder a conexão.
-
O recurso funciona em dispositivos móveis?
Sim, o Google Drive permite acesso off-line em smartphones e tablets. Para ativá-lo, abra o aplicativo do Google Drive, vá até as configurações e habilite a opção “Acesso off-line”. Assim, você poderá visualizar e editar arquivos sem precisar de uma conexão com a internet.
-
Posso usar navegadores diferentes do Chrome?
Embora o Google Drive funcione em outros navegadores, o Chrome é altamente recomendado para uma experiência mais fluida e sem interrupções. Além disso, o Google Chrome oferece suporte nativo para extensões como Google Docs Offline, que melhora o acesso e a edição de arquivos sem internet.
-
E se eu perder a conexão durante a edição?
Se a conexão for interrompida enquanto você estiver editando um arquivo, todas as alterações serão salvas localmente no seu dispositivo. Assim que a conexão for restabelecida, o Google Drive sincronizará automaticamente as mudanças para garantir que a versão mais recente do arquivo seja atualizada na nuvem.
-
Posso usar o modo off-line para backups automáticos?
O modo off-line do Google Drive não é projetado para backups automáticos, pois seu foco principal é o acesso temporário e a sincronização de arquivos. Para realizar backups completos e automáticos, considere usar ferramentas como o Google Takeout ou serviços de terceiros que oferecem integração com o Google Drive para armazenar cópias de segurança de seus arquivos.
-
O que fazer se os arquivos off-line não sincronizarem?
Certifique-se de estar conectado à internet, atualize o navegador ou o aplicativo do Google Drive e confira se o recurso off-line está habilitado nas configurações.



